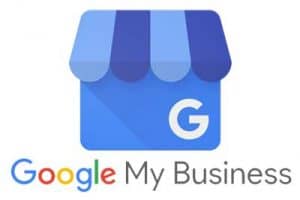 Google is one of the 3 foundation pieces (your website, Google, and Facebook) that are critical to a digital marketing strategy focused on growing your business. With over 3.5 billion searches a day you can be certain that your audience is on Google. Most businesses will have one of two types of Google accounts.
Google is one of the 3 foundation pieces (your website, Google, and Facebook) that are critical to a digital marketing strategy focused on growing your business. With over 3.5 billion searches a day you can be certain that your audience is on Google. Most businesses will have one of two types of Google accounts.
1. Normal Account – This is an account that you use for business but is set up either using an @gmail account or your domain email account that isn’t from a G Suite account.
2. G Suite Account – G Suite is a great tool that includes all of Google’s products including their mail service. You can still use your domain email address but it is hosted with Google. This is the recommended account type. If you have this type of account your good to go. Jump to setting up your Google My Business Account
If you don’t have a Google account and need to set up a normal account for Google My Business keep reading and I’ll walk you through 3 quick steps to get your account.
Note: Most of the steps are fairly easy. Feel free to scan just the pictures and if you get stuck then dig into the text.
Setting Up Your Google Account
Step 1: Find the form
Go to https://www.google.com/business and click “SIGN IN”
Note: Currently “SIGN IN” and “START NOW” take you to the same sign in page.

After clicking the sign in or start now button, you will be taken to the sign in page. If you already have a google account sign in and you will be able to access Google My Business. If you don’t have an account click on the text “More options” at the bottom of the form.

After clicking the more options button you will see the option to create an account.

Step 2: Fill Out the Form
When you fill out the form you have two options for email. They are labeled 1 and 2 on the image. Option 1 will create the account with your current business email address. Option 2 will let you create a new gmail account, usually [email protected]
The information here is for your account. It will not be shown in your business listing so, you can list a private phone number here and your business phone on your listing.

Step 3: Accept the terms
Read the terms and click “I Agree”
If you used option 1 above you will get an email to verify your account. Follow the link in the email to verify your account and then you are done.
Setting Up Your Google My Business Account

After you have created your business account, you will be forwarded to the form for your business listing. This is the public information for your business. Make sure that it matches the information you have listed on your website and any other directories that are listed with.
Choosing the right category:
The only area that might be difficult for some businesses is the category section. In our example, we are setting up a Google My Business listing for a local restaurant that specializes in sandwiches.
For this business, you could select restaurant as the category but with a little searching you will find that Google has a more specific category, “Sandwich Shop.”
Be as specific as you can.


Once you have the form completed click the blue “Continue” button at the bottom of the form. You will then be asked to verify the information. Tick the box acknowledging you are authorized to manage this business and then click the blue “Continue” button.

The last step is clicking the “Mail” button. Google will send you a postcard with a verification code on it. For most businesses, it will take about a week to get the postcard. Once you get the card follow the instructions on using the code to verify your business.
You will have to wait for the card to verify your business but you can still work on optimizing your business listing.
Ready to Optimize your My Google Business listing and generate more leads? Sign up for our webinar:

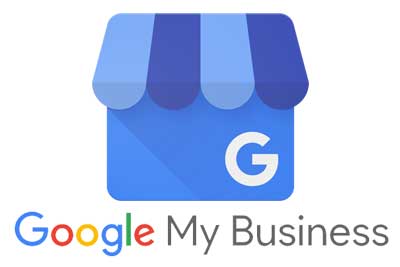

Leave a Reply